Шаблоны Резюме Word 2007
Хронологическое резюме (современное оформление) Word. Резюме и сопроводительное письме (хронологические) Word. Резюме (фиолетовый шаблон) Word. Простое резюме Word. Простое сопроводительное письмо Word. Сопроводительное письмо к резюме (фиолетовый шаблон) Word. Сопроводительное письмо к резюме (фиолетовый шаблон) Word. Резюме (зеленый шаблон) Word. Сопроводительное письмо к резюме (в хронологической последовательности) Word. Резюме (временная шкала) Word. Сопроводительное письмо Word. Резюме дипломированной медсестры Word. Резюме (функциональный дизайн) Word. Скачать грамотно составленные образцы резюме на работу в ворд формате doc. Для того, чтобы составить свою анкету соискателя воспользуйтесь одним из шаблонов предложенных ниже. По возможности мы стараемся постоянно обновлять нашу базу, но, к сожалению, в ней не хватает еще множества профессий, поэтому, если вам не удалось найти нужного примера в наших списках, воспользуйтесь образцом резюме на главной странице ресурса Master-Rezume.com, либо выберите один из имеющихся примеров в списке, который больше всего приблежен к вашей профессии.
Доброго времени суток, уважаемый читатель моего блога! Я решила немного рассказать о том как правильно написать резюме. Вообще вариантов может быть очень много и все зависит от того как требует ваш будущий работодатель. Некоторые требуют обязательно фотографию (кто-то цветную, а кому то достаточно и черно-белую). Вообще если Вас пригласили на собеседование, то резюме будет только приветствоваться.
И вы уже будете подготовленными. Нежели придя на собеседование и вспоминать все предприятия на которых Вы работали. Кто-то из будущих работодателей могут попросить для начала прислать резюме по электронной почте. В интернете примеров заполнения резюме достаточно много. У меня был реальный случай когда я пошла на собеседование в одну компанию и там был строгий отбор, помимо резюме меня попросили назвать 15 способов 'как вылить воду из стакана'.
После 10 способа я сказала что у меня вариантов больше нет, на что мне ответили нам не нужен сотрудник который будет работать на 80%. Другой мой реальный случай, когда я стояла на учете в центре занятости, у нас в городе открывался магазин, из всех претендующих на мою должность инженер, а было человек 10, и я думала что я точно не пройду, резюме принесла только я.
Арабско русский словарь pdf. В итоге меня и взяли на эту должность. Я дам Вам два варианта резюме. Их конечно же можно будет изменить на свое усмотрение.
Но не думаю что работодателю например понравиться, если Вы сделаете все резюме курсивом, или цветным шрифтом, или уберете пункт 'Опыт работы'. И конечно же не стоит сначала писать об опыте работе, а в конце фио, дату рождения и т.д. Все должно быть в определенной последовательности, сначала представиться, т.е. Все данные о себе, потом Ваше обучение, потом только опыт работы.
Резюме должно быть строго на одной странице, и самое главное в конце написать 'С уважением.' Итак, первый вариант Второй вариант.
. Выберите пункты Файл Открыть.
Дважды щелкните элемент Этот компьютер. (В Word 2013 дважды щелкните элемент Компьютер.). Перейдите в папку Пользовательские шаблоны Office, которая находится в папке Документы. Щелкните шаблон и нажмите кнопку Открыть. Внесите необходимые изменения, а затем сохраните и закройте шаблон.
Добавление элементов управления содержимым в шаблон Сделайте свои шаблоны гибкими, добавив и настроив элементы управления содержимым, такие как 'форматированный текст', 'рисунок', 'раскрывающийся список' или 'выбор даты'. Например, вы можете создать шаблон, который содержит раскрывающийся список. Если вы разрешите редактирование раскрывающегося списка, другие люди смогут изменять его параметры в соответствии со своими потребностями. Примечание: Если элементы управления содержимым недоступны, возможно, открыт документ или шаблон, созданный с помощью более ранней версии Word. Чтобы использовать элементы управления содержимым, преобразуйте документ в файл формата Word 2013.
Для этого выберите Файл Сведения Преобразовать, а затем нажмите кнопку OК. После преобразования документа или шаблона сохраните его.
Чтобы можно было добавлять элементы управления содержимым, отобразите вкладку Разработчик. Выберите команды Файл Параметры Настроить ленту. В раскрывающемся списке Настроить ленту выберите Основные вкладки. Установите в списке флажок для вкладки Разработчик и нажмите кнопку ОК.
Добавление элементов управления содержимым На вкладке Разработчик в группе Элементы управления нажмите кнопку Режим конструктора, а затем вставьте необходимые элементы управления. Добавление элемента управления текстом, в который пользователи могут вводить текст В элементе управления содержимым 'форматированный текст' пользователи могут выделять текст полужирным шрифтом или курсивом, а также вводить несколько абзацев текста. Чтобы ограничить возможности пользователей, вставьте элемент управления содержимым 'обычный текст'. В документе щелкните место, куда нужно добавить элемент управления.
На вкладке Разработчик в группе Элементы управления нажмите Элемент управления содержимым 'форматированный текст' или Элемент управления содержимым 'обычный текст'. Добавление элемента управления рисунка.
Щелкните то место, куда нужно вставить элемент управления. На вкладке Разработчик в группе Элементы управления нажмите Элемент управления содержимым 'рисунок'.
Вставка поля со списком или раскрывающегося списка В поле со списком пользователи могут выбрать один из предложенных вами пунктов или ввести собственный вариант. В раскрывающемся списке пользователи могут только выбрать один из имеющихся пунктов. На вкладке Разработчик в группе Элементы управления нажмите Элемент управления содержимым 'поле со списком' или Элемент управления содержимым 'раскрывающийся список'. Выделите элемент управления содержимым, а затем на вкладке Разработчик в группе Элементы управления нажмите кнопку Свойства. Чтобы создать список вариантов выбора, нажмите Добавить в разделе Свойства поля со списком или Свойства раскрывающегося списка. Введите значение в поле Отображаемое имя, например Да, Нет или Возможно.
Повторяйте это действие до тех пор, пока все нужные вам значения не окажутся в раскрывающемся списке. При необходимости задайте остальные свойства. Примечание: Если установить флажок Содержимое нельзя редактировать, пользователи не смогут изменять выбранные пункты. Вставка элемента управления 'выбор даты'. Щелкните то место, куда нужно вставить элемент управления содержимым 'выбор даты'. На вкладке Разработчик в группе Элементы управления нажмите Элемент управления содержимым 'выбор даты'. Вставка флажка.
Щелкните то место, куда нужно вставить элемент управления содержимым 'флажок'. На вкладке Разработчик в группе Элементы управления нажмите Элемент управления содержимым 'флажок'. Добавление элемента управления коллекцией стандартных блоков Можно использовать элементы управления стандартными блоками для предоставления возможности выбора определенного блока текста Например, элементы управления стандартными блоками полезны, когда необходимо настроить шаблон контракта и добавлять различный стандартный текст в зависимости от конкретных требований контракта. Для каждой версии стандартного текста можно создать элементы управления содержимым форматированного текста, а затем использовать элемент управления коллекцией стандартных блоков как контейнер элементов управления содержимым форматированного текста. Элементы управления 'стандартный блок' также можно использовать в формах.
Щелкните то место, куда нужно вставить элемент управления. На вкладке Разработчик в группе Элементы управления нажмите Элемент управления содержимым 'коллекция стандартных блоков'. Щелкните элемент управления содержимым, чтобы выделить его. На вкладке Разработчик в группе Элементы управления нажмите кнопку Свойства. Выберите значения в списках Коллекция и Категория для стандартных блоков, которые необходимо сделать доступными в элементе управления стандартным блоком. Установка или изменение свойств элементов управления содержимым. Выберите элемент управления содержимым в документе и щелкните Свойства в группе Элементы управления.
В диалоговом окне Свойства элемента управления содержимым укажите, может ли элемент управления содержимым быть удален или изменен другим пользователем, использующим шаблон. Чтобы работать с несколькими элементами управления содержимым или несколькими абзацами текста как с одним объектом, выберите эти элементы управления или текст, а затем в группе Элементы управления нажмите кнопку Группировать. Возьмем для примера документ 'Отказ от ответственности', состоящий из трех абзацев. После группирования этих абзацев с помощью команды 'Группировать' соответствующий текст невозможно будет изменить, а удалить его можно будет только как группу. Добавление к шаблону пояснительного текста Чтобы сделать шаблон более удобным в использовании, можно добавить пояснительный текст. Вы можете изменить пояснительный текст по умолчанию в элементе управления содержимым. Чтобы настроить пояснительный текст по умолчанию для пользователей шаблона, выполните одно из следующих действий.
На вкладке Разработчик в группе Элементы управления нажмите Режим конструктора. Щелкните элемент управления содержимым, для которого нужно изменить замещающий пояснительный текст.
Отредактируйте и отформатируйте замещающий текст. На вкладке Разработчик в группе Элементы управления нажмите кнопку Режим конструктора, чтобы отключить возможность конструирования и сохранить пояснительный текст.
Установка защиты шаблона К отдельным элементам управления содержимым в шаблоне можно добавить защиту, чтобы запретить удаление или редактирование определенных элементов управления содержимым или группы элементов управления. Можно также защитить все содержимое шаблона паролем. Защита элементов шаблона. Откройте шаблон, к которому нужно добавить защиту. Выделите элемент управления содержимым, изменения которого необходимо ограничить. Совет: Чтобы выбрать несколько элементов управления, щелкните их, удерживая нажатой клавишу CTRL.
На вкладке Разработчик в группе Элементы управления нажмите кнопку Группировать и выберите команду Группировать. На вкладке Разработчик в группе Элементы управления нажмите кнопку Свойства. В диалоговом окне Свойства элемента управления содержимым в разделе Блокировка выполните любое из следующих действий.
Установите флажок Элемент управления содержимым нельзя удалить. Это позволит изменять содержимое элемента управления, но сам элемент управления нельзя будет удалить из шаблона или созданного с его помощью документа. Установите флажок Содержимое нельзя редактировать.
Это позволит удалить элемент управления, но редактировать содержимое в элементе управления будет запрещено. Эти параметры можно использовать для защиты текста, если он включен в шаблон. Например, если часто добавляется отказ от ответственности, защита гарантирует неизменность текста и в то же время позволяет удалить отказ от ответственности в документах, где он не нужен. Назначение пароля для шаблона Чтобы назначить документу пароль, разрешающий удалять защиту только знающим его пользователям, выполните указанные ниже действия.
Шаблон Резюме Скачать
Откройте шаблон, которому нужно назначить пароль. На вкладке Рецензирование в группе Защитить выберите команду Ограничить редактирование.
В разделе Включить защиту нажмите кнопку Да, включить защиту. В поле Новый пароль (необязательно) введите пароль и подтвердите его.
Важно: Если пароль не используется, изменить ограничения редактирования может любой пользователь. Используйте надежные пароли, которые содержат буквы верхнего и нижнего регистра, а также цифры и символы. Пароли, не содержащие набор таких элементов, являются ненадежными. Пример надежного пароля: Y6dh!et5. Пример ненадежного пароля: House27.
Пароль должен содержать не менее 8 символов. Чем длиннее пароль, тем он надежнее. Очень важно запомнить пароль, поскольку восстановить его с помощью корпорации Майкрософт будет невозможно. Все записанные пароли следует хранить в надежном месте вдали от сведений, для защиты которых они предназначены.
Шаблон — это тип документа, при открытии которого создается его копия. Например, бизнес-план — распространенный документ, часто создаваемый в Word.
Вместо создания структуры бизнес-плана с самого начала можно использовать шаблон со стандартным макетом страницы, шрифтами, полями и стилями. Остается лишь открыть шаблон и заполнить документ соответствующим текстом и данными. При сохранении в виде файла.docx или.docm документ сохраняется отдельно от шаблона, на котором он основан. В шаблоне можно сохранить рекомендуемые разделы или обязательный текст, а также элементы управления содержимым, такие как стандартный раскрывающийся список или специальная эмблема. Можно добавить защиту для раздела шаблона или применить к шаблону пароль, защищающий содержимое шаблона от изменений. Шаблоны Word для большинства видов документов можно найти на веб-сайте Office.com.
При наличии подключения к Интернету откройте вкладку Файл и нажмите кнопку Создать, а затем выберите нужную категорию шаблонов. Можно также создать собственные шаблоны. Начать можно с пустого документа и сохранить его как шаблон или создать шаблон на основе существующего документа или шаблона.
Как Создать Резюме
Использование пустого шаблона. Откройте вкладку Файл и нажмите кнопку Создать. Выберите вариант Новый документ и затем нажмите кнопку Создать.
Внесите необходимые изменения в размеры полей и страниц, ориентацию страниц, стили и другие параметры форматирования. Можно также добавить элементы управления содержимым, такие как выбор даты, пояснительный текст и графические объекты, которые должны присутствовать во всех новых документах, основанных на данном шаблоне. Щелкните вкладку Файл, а затем выберите Сохранить как. Выберите имя файла для нового шаблона, в списке Тип файла выберите Шаблон Word и нажмите кнопку Сохранить. Откройте вкладку Файл и нажмите кнопку Создать. В группе Доступные шаблоны выберите Из существующего документа. Щелкните шаблон или документ, похожий на тот, который необходимо создать, и нажмите кнопку Создать.
Измените соответствующим образом размеры полей и страниц, ориентацию страниц, стили и другие параметры форматирования. Можно также добавить элементы управления содержимым, такие как выбор даты, пояснительный текст и графические объекты, которые должны присутствовать во всех новых документах, основанных на данном шаблоне. Щелкните вкладку Файл, а затем выберите Сохранить как. Выберите имя файла для нового шаблона, в списке Тип файла выберите Шаблон Word и нажмите кнопку Сохранить. Стандартные блоки — это многократно используемые элементы содержимого или другие части документа, которые хранятся в коллекциях и в любое время доступны для повторного использования. Стандартные блоки также можно хранить и распространять с помощью шаблонов. Например, можно создать шаблон отчета, содержащий два типа сопроводительных писем, которые пользователи смогут выбрать при создании отчета на основе данного шаблона.
Резюме Бланк
Сохраните и закройте шаблон, разработанный с учетом определенных потребностей, к которому требуется добавить стандартные блоки для выбора пользователями шаблона. Открытие шаблона. Держите открытым шаблон, к которому требуется добавить стандартные блоки. Создайте стандартные блоки, которые нужно предоставить пользователям шаблона. При вводе сведений в диалоговом окне Создание нового стандартного блока в поле Сохранить в выберите имя шаблона. Распространите шаблон. При отправке шаблона или предоставлении доступа к нему другим способом стандартные блоки, сохраненные с шаблоном, будут доступны в заданных коллекциях.
Дополнительную гибкость шаблону можно придать, добавив и настроив элементы управления содержимым, такие как поля форматированного текста, рисунки, раскрывающиеся списки или выбор даты. Предположим, например, что пользователь передал коллеге шаблон, содержащий раскрывающийся список.
В этом списке набор элементов, который должен быть в документе, распространяемом на основе шаблона, коллегу не страивает. Поскольку при добавлении элемента управления содержимым к шаблону пользователь разрешил редактировать раскрывающийся список, коллега может быстро и легко изменить шаблон под свои потребности. Примечание: Если элементы управления содержимым недоступны, возможно, открыт документ или шаблон, созданный с помощью более ранней версии Word. Чтобы можно было использовать элементы управления содержимым, преобразуйте документ в файл формата Word 2010, для этого откройте вкладку Файл, щелкните пункт Сведения, выберите команду Преобразовать и нажмите кнопку OK. После преобразования документа или шаблона сохраните его.
Для добавления элементов управления содержимым необходимо отобразить вкладку «Разработчик». Отображение вкладки 'Разработчик'. Откройте вкладку Файл. Нажмите кнопку Параметры. Выберите группу Настройка ленты. В разделе Настройка ленты, щелкните Основные вкладки. Установите в списке флажок Разработчик и нажмите кнопку ОК.
Добавление элементов управления содержимым На вкладке Разработчик в группе Элементы управления нажмите кнопку Режим конструктора и вставьте необходимые элементы управления. Вставка элемента управления, куда пользователи могут вводить текст В элементе управления содержимым 'форматированный текст' пользователи могут выделять текст полужирным шрифтом или курсивом, а также вводить несколько абзацев текста. Рабочая программа по музыке 2 класс бакланова планета знаний. Чтобы ограничить возможности пользователей, вставьте элемент управления содержимым 'обычный текст'.
Щелкните то место, куда нужно вставить элемент управления. На вкладке Разработчик в группе Элементы управления выберите команду Элемент управления содержимым 'форматированный текст' или Элемент управления содержимым 'обычный текст'. Добавление элемента управления 'рисунок'. Щелкните то место, куда нужно вставить элемент управления. На вкладке Разработчик в группе Элементы управления выберите команду Элемент управления содержимым 'рисунок'. Вставка поля со списком или раскрывающегося списка В поле со списком пользователи могут выбрать один из предложенных вами пунктов или ввести собственный вариант. В раскрывающемся списке пользователи могут только выбрать один из имеющихся пунктов.
На вкладке Разработчик в группе Элементы управления нажмите Элемент управления содержимым 'поле со списком' или Элемент управления содержимым 'раскрывающийся список'. Выделите элемент управления содержимым, а затем на вкладке Разработчик в группе Элементы управления нажмите кнопку Свойства. Чтобы создать список пунктов, нажмите в диалоговом окне Свойства элемента управления 'поле со списком' или Свойства раскрывающегося списка кнопку Добавить. Введите значение в окне Краткое имя, например Да, Нет или Возможно. Повторяйте этот шаг до тех пор, пока все нужные вам значения не окажутся в раскрывающемся списке.
При необходимости задайте остальные свойства. Примечание: Если установить флажок Содержимое нельзя редактировать, пользователи не смогут изменять выбранные пункты. Вставка элемента управления 'Выбор даты'.
Щелкните то место, куда нужно вставить элемент управления содержимым 'выбор даты'. На вкладке Разработчик в группе Элементы управления выберите команду Элемент управления содержимым 'выбор даты'. Вставка флажка. Щелкните то место, куда нужно вставить элемент управления содержимым 'флажок'. На вкладке Разработчик в группе Элементы управления выберите команду Элемент управления содержимым 'флажок'. Добавление элемента управления 'коллекция стандартных блоков' Можно использовать элементы управления стандартными блоками для предоставления возможности выбора определенного блока текста Например, элементы управления стандартными блоками полезны, когда необходимо настроить шаблон контракта и добавлять различный стандартный текст в зависимости от конкретных требований контракта.
Для каждой версии стандартного текста можно создать элементы управления содержимым форматированного текста, а затем использовать элемент управления коллекцией стандартных блоков как контейнер элементов управления содержимым форматированного текста. Элементы управления 'стандартный блок' также можно использовать в формах.
Щелкните то место, куда нужно вставить элемент управления. На вкладке «Разработчик» в группе Элементы управления нажмите кнопку Элемент управления содержимым «коллекция стандартных блоков». Щелкните элемент управления содержимым, чтобы выделить его. На вкладке Разработчик в группе Элементы управления нажмите кнопку Свойства. Выберите Коллекция и Категория для стандартных блоков, которые необходимо сделать доступными в элементе управления стандартным блоком. Установка и изменение свойств элементов управления содержимым. Выберите элемент управления содержимым в документе и щелкните Свойства в группе Элементы управления.
В диалоговом окне Свойства элемента управления содержимым укажите, может ли элемент управления содержимым быть удален или изменен другим пользователем, использующим шаблон. Чтобы работать с несколькими элементами управления содержимым или несколькими абзацами текста как с одним объектом, выберите эти элементы управления или текст и затем выберите Группировать в группе Элементы управления. Например, пусть имеется отказ от ответственности, состоящий из трех абзацев.
После группирования этих трёх абзацев командой Группировать отказ от ответственности не может быть изменен и может быть удален только как группа. Добавление к шаблону пояснительного текста Чтобы сделать шаблон более удобным в использовании, можно добавить пояснительный текст. Вы можете изменить пояснительный текст по умолчанию в элементе управления содержимым. Чтобы настроить пояснительный текст по умолчанию для пользователей шаблона, выполните одно из следующих действий.
На вкладке Разработчик в группе Элементы управления нажмите кнопку Режим конструктора. Щелкните элемент управления содержимым, для которого нужно изменить замещающий пояснительный текст. Отредактируйте и отформатируйте замещающий текст. На вкладке Разработчик в группе Элементы управления нажмите кнопку Режим конструктора, чтобы отключить возможность конструирования и сохранить пояснительный текст. К отдельным элементам управления содержимым в шаблоне можно добавить защиту, чтобы запретить удаление или редактирование определенных элементов управления содержимым или группы элементов управления.
Можно также защитить все содержимое шаблона паролем. Защита элементов шаблона. Откройте шаблон, к которому нужно добавить защиту.
Выделите элемент управления содержимым, изменения которого необходимо ограничить. Чтобы выбрать несколько элементов управления, щелкайте их, удерживая нажатой клавишу CTRL. На вкладке Разработчик в группе Элементы управления нажмите кнопку Группа, а затем еще раз нажмите кнопку Группа. На вкладке Разработчик в группе Элементы управления нажмите кнопку Свойства. В диалоговом окне Свойства элемента управления содержимым в разделе Блокировка выполните любое из следующих действий. Установите флажок Элемент управления содержимым нельзя удалить. Это позволит изменять содержимое элемента управления, но сам элемент управления нельзя будет удалить из шаблона или созданного с его помощью документа.
Установите флажок Содержимое нельзя редактировать. Это позволит удалить элемент управления, но редактировать содержимое в элементе управления будет запрещено.
Эти параметры можно использовать для защиты текста, если он включен в шаблон. Например, если часто добавляется отказ от ответственности, защита гарантирует неизменность текста и в то же время позволяет удалить отказ от ответственности в документах, где он не нужен. Назначение пароля для шаблона Чтобы назначить документу пароль, разрешающий удалять защиту только знающим его пользователям, выполните указанные ниже действия. Откройте шаблон, которому нужно назначить пароль.
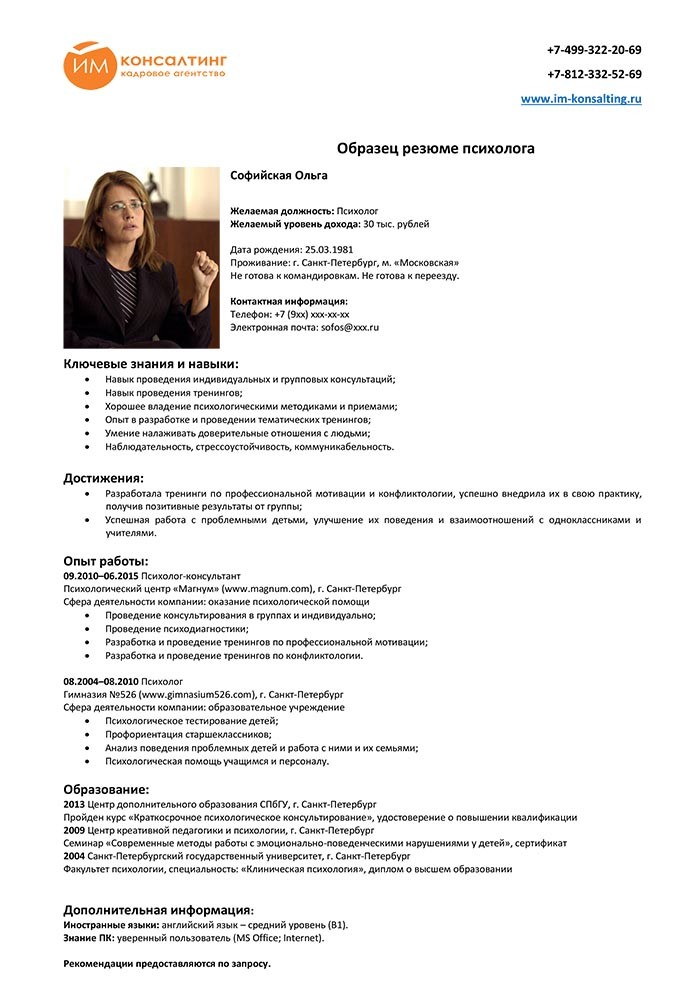
На вкладке Рецензирование в группе Защитить выберите команду Ограничить редактирование. В разделе Включить защиту нажмите кнопку Да, включить защиту. В поле Новый пароль (необязательно) введите пароль и подтвердите его. Шаблон — это тип документа, при открытии которого создается его копия. Например, бизнес-план — распространенный документ, часто создаваемый в Word. Вместо создания структуры бизнес-плана с самого начала можно использовать шаблон со стандартным макетом страницы, шрифтами, полями и стилями.
Остается лишь открыть шаблон и заполнить документ соответствующим текстом и данными. При сохранении в виде файла.docx или.docm документ сохраняется отдельно от шаблона, на котором он основан. В шаблоне можно сохранить рекомендуемые разделы или обязательный текст, а также элементы управления содержимым, такие как стандартный раскрывающийся список или специальная эмблема. Можно добавить защиту для раздела шаблона или применить к шаблону пароль, защищающий содержимое шаблона от изменений. Шаблоны Word для большинства видов документов можно найти на веб-сайте Office.com.
При наличии подключения к Интернету откройте вкладку Файл и нажмите кнопку Создать, а затем выберите нужную категорию шаблонов. Можно также создать собственные шаблоны. Начать можно с пустого документа и сохранить его как шаблон или создать шаблон на основе существующего документа или шаблона. Использование пустого шаблона. Нажмите кнопку Microsoft Office и выберите команду Создать.
Выберите вариант Новый документ и нажмите кнопку Создать. Внесите необходимые изменения в размеры полей и страниц, ориентацию страниц, стили и другие параметры форматирования. Можно также добавить пояснительный текст, элементы управления содержимым, такие как выбор даты, и графические объекты, которые должны присутствовать во всех новых документах, основанных на данном шаблоне. Нажмите кнопку Microsoft Office и выберите команду Сохранить как. Выберите имя файла для нового шаблона, в списке Тип файла выберите Шаблон Word и нажмите кнопку Сохранить. Нажмите кнопку Microsoft Office и выберите команду Создать.
В области Шаблоны выберите Из существующего документа. Щелкните шаблон, похожий на тот, который необходимо создать, и нажмите кнопку Создать.
Измените соответствующим образом размеры полей и страниц, ориентацию страниц, стили и другие параметры форматирования. Можно также добавить пояснительный текст, элементы управления содержимым, такие как выбор даты, и графические объекты, которые должны присутствовать во всех новых документах, основанных на данном шаблоне. Нажмите кнопку Microsoft Office и выберите команду Сохранить как. Введите имя файла для нового шаблона, в списке Тип файла выберите Шаблон Word и нажмите кнопку Сохранить. Дополнительную гибкость шаблону можно придать, добавив и настроив элементы управления содержимым, такие как поля форматированного текста, рисунки, раскрывающиеся списки или выбор даты. Предположим, например, что пользователь передал коллеге шаблон, содержащий раскрывающийся список. В этом списке набор элементов, который должен быть в документе, распространяемом на основе шаблона, коллегу не страивает.
Поскольку при добавлении элемента управления содержимым к шаблону пользователь разрешил редактировать раскрывающийся список, коллега может быстро и легко изменить шаблон под свои потребности. Добавление элементов управления содержимым. Примечание: Лента входит в компонент «Пользовательский интерфейс Microsoft Office Fluent». Откройте шаблон, к которому нужно добавить элементы управления содержимым, и затем щелкните в месте вставки элемента управления. На вкладке Разработчик в группе Элементы управления щелкните элемент управления содержимым, который требуется добавить к документу или шаблону. Например, щелкнув Формат RTF, можно вставить поле ввода форматированного текста, которое будет присутствовать в любом документе, созданном с помощью данного шаблона. Примечание: Если элементы управления содержимым недоступны, возможно, открыт документ, созданный с помощью более ранней версии Word.
Шаблоны Резюме Word 2007 Скачать
Чтобы можно было использовать элементы управления содержимым, следует преобразовать документ в формат файла Word 2007: нажмите кнопку Microsoft Office, выберите команду Преобразовать и нажмите кнопку ОК. После преобразования документа сохраните его. Выберите элемент управления содержимым в документе и щелкните Свойства в группе Элементы управления. В диалоговом окне Свойства элемента управления содержимым укажите, может ли элемент управления содержимым быть удален или изменен другим пользователем, использующим шаблон.
Чтобы работать с несколькими элементами управления содержимым или несколькими абзацами текста как с одним объектом, выберите эти элементы управления или текст и затем выберите Группировать в группе Элементы управления. Например, пусть имеется отказ от ответственности, состоящий из трех абзацев. После группирования этих трёх абзацев командой Группировать отказ от ответственности не может быть изменен и может быть удален только как группа. Добавление к шаблону пояснительного текста Инструкции по заполнению элементов управления содержимым, добавленных к шаблону, значительно облегчают работу с документом.
Эти инструкции заменяются содержимым при использовании шаблона. На вкладке Разработчик в группе Элементы управления нажмите кнопку Режим конструктора. Если элемент управления содержимым еще не добавлен к документу, щелкните в месте вставки элемент управления и затем щелкните элемент управления.
Примечание: Если элементы управления содержимым недоступны, возможно, открыт документ, созданный с помощью более ранней версии Word. Чтобы можно было использовать элементы управления содержимым, следует преобразовать документ в формат файла Word 2007: нажмите кнопку Microsoft Office, выберите Преобразовать и нажмите кнопку ОК. После преобразования документа сохраните его. На вкладке Разработчик в группе Элементы управления нажмите кнопку Режим конструктора. Щелкните элемент управления содержимым, к которому нужно добавить замещающий текст.
Отредактируйте и отформатируйте замещающий текст. Чтобы замещаемый текст в добавленном элементе управления содержимым текстового поля исчезал при вводе реального текста в документе, в группе Элементы управления выберите Свойства и установите флажок Удалить элемент управления содержимым при редактировании содержимого. Сохранение и распространение стандартных блоков с помощью шаблонов Стандартные блоки — это многократно используемые элементы содержимого или другие части документа, которые хранятся в коллекциях и могут быть в любое время доступны для многократного использования.
Стандартные блоки можно также хранить и распространять с помощью шаблонов. Например, можно создать шаблон отчета, содержащий два типа сопроводительных писем, которые пользователи смогут выбрать при создании отчета на основе данного шаблона. Сохраните и закройте шаблон, разработанный с учетом определенных потребностей, к которому требуется добавить стандартные блоки для выбора пользователями шаблона.
Открытие шаблона. Держите открытым шаблон, к которому требуется добавить стандартные блоки.
Создайте стандартные блоки, которые нужно предоставить пользователям шаблона. При вводе сведений в диалоговом окне Создание нового стандартного блока в поле Сохранить в выберите имя шаблона. Распространите шаблон.
При отправке шаблона или предоставлении доступа к нему другим способом стандартные блоки, сохраненные с шаблоном, будут доступны в заданных коллекциях. К отдельным элементам управления содержимым в шаблоне можно добавить защиту, чтобы запретить удаление или редактирование определенных элементов управления содержимым или группы элементов управления.
Можно также защитить все содержимое шаблона паролем. Защита элементов шаблона. Откройте шаблон, к которому нужно добавить защиту. Выберите элементы управления содержимым или группу элементов управления, изменения которых требуется запретить. На вкладке Разработчик в группе Элементы управления нажмите кнопку Свойства. В диалоговом окне Свойства элемента управления содержимым в разделе Блокировка выполните любое из следующих действий.
Установите флажок Элемент управления содержимым нельзя удалить. Это позволит изменять содержимое элемента управления, но сам элемент управления нельзя будет удалить из шаблона или созданного с его помощью документа. Установите флажок Содержимое нельзя редактировать. Это позволит удалить элемент управления, но редактировать содержимое в элементе управления будет запрещено. Эти параметры можно использовать для защиты текста, если он включен в шаблон. Например, если часто добавляется отказ от ответственности, защита гарантирует неизменность текста и в то же время позволяет удалить отказ от ответственности в документах, где он не нужен.
Защита всего содержимого шаблона. Откройте шаблон, в котором нужно запретить внесение изменений.
На вкладке Разработчик в группе Защитить нажмите кнопку Защитить документ и выберите пункт Ограничить форматирование и редактирование. В области задач Защита документа под заголовком Ограничения на редактирование установите флажок Разрешить только указанный способ редактирования документа.
В списке ограничений редактирования выберите нужные ограничения. Для установки дополнительных параметров ограничений, например указания пользователей, имеющих права на чтение и изменение документа, щелкните Ограничить разрешение. Параметры ограничений включают установку даты окончания срока действия для документа и разрешение на копирование его содержимого. В разделе Включить защиту нажмите кнопку Да, включить защиту. Для назначения пароля для документа, чтобы только знающие его пользователи могли удалить защиту, введите пароль в окне Новый пароль (необязательно), а затем подтвердите его. Возьмем для примера бизнес-планы, которые часто составляют в Word.
Вместо создания структуры бизнес-плана с нуля можно использовать шаблон со стандартным макетом страницы, шрифтами, полями и стилями. Вам останется лишь открыть шаблон и заполнить документ соответствующим текстом и данными.
При сохранении в виде DOCX- или DOCM-файла документ сохраняется отдельно от шаблона, на котором он основан. Шаблоны — это обычные документы, но содержащие рекомендуемые разделы или обязательный текст, а также элементы управления содержимым, такие как стандартный раскрывающийся список или специальная эмблема. Можно добавить защиту для раздела шаблона или можно применить к шаблону пароль, защищающий содержимое шаблона от изменений. Шаблоны Word для большинства видов документов можно найти на веб-узле Microsoft Office Online. При наличии подключения к Интернету нажмите кнопку Microsoft Office, выберите Создать и затем выберите нужную категорию шаблонов.
Можно также создать пользовательские шаблоны.
